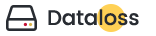Редактор-переводчик SEOnews
Не зря говорят, что картина лучше тысячи слов.
Эта старая расхожая фраза как никогда актуальна, когда речь идёт о дизайне, нацеленном на привлечение аудитории. Кроме того, она подводит итог многочисленным исследованиям в этой области, который также подтверждается опытом: изображения всегда обращают на себя внимание пользователей.

Издание собрало статистику, которая показывает, что визуальный контент является мощнейшим средством коммуникации:
· Контент с релевантными изображениями получает на 94% больше просмотров, чем контент без них.
· Люди лучше запоминают информацию, если она сопровождается картинкой (10% сохранения аудиоинформации vs 65% сохранения аудиоинформации с визуальным контентом спустя 3 дня).
· Визуальным контентом в соцсетях делятся в 40 раз чаще.
Изображения являются жизненно необходимой составляющей дизайна, с помощью которого можно сделать ваш проект более эффектным и запоминающимся. Но если вы хотите, чтобы ваш визуальный контент выделялся из огромного потока изображений, которые пользователи просматривают каждый день, вам необходимо улучшить его качество.
Работаете ли вы с собственноручно сделанными фотографиями или изображениями из разных источников, с помощью простых техник и настроек вы можете заставить ваш визуальный контент выглядеть максимально хорошо. В этом вам поможет популярный бесплатный сервис Canva.
1. Обрезка: поработайте над фокусом и композицией

Нет более лёгкого способа трансформации изображения, чем обрезка. С помощью обрезки вы можете избавиться от нежелательных и отвлекающих элементов, улучшить композицию или сосредоточить внимание на фокусе.
Предупреждение: если вы планируете существенно обрезать изображение, вам стоит выбрать максимально большое. Причина проста: чем больше вы обрезаете, тем хуже становится качество и разрешение изображения. А если вы попытаетесь увеличить обрезанную версию, могут быть видны пиксели.
Хорошим практическим правилом, которому необходимо следовать при обрезке изображений, является правило третей. Это техника предполагает деление изображения на трети горизонтально и вертикально с помощью четырёх линий: двух вертикальных и двух горизонтальных.
Четыре точки пересечения линий являются точками силы, именно их нужно помещать в фокус, поэтому в них должны располагаться самые важные элементы изображения.

В Canva:
Обрезка — это несложный визуальный процесс. Просто следуйте этим шагам:
1) Кликните на картинку, которую вы хотите обрезать.
2) В меню выберите “Crop”.
3) На изображении появится рамка, которая очерчивает границы изображения после обрезки. Двигайте рамку до тех пор, пока вы не получите желаемый результат.
4) Кликните на галочку, чтобы завершить обрезку.
5) Если вы хотите отредактировать обрезку снова, выберите “Crop”, и вы сможете двигать исходное изображение, чтобы изменить обрезанную область. Кроме того, можно изменить размер рамки и выбрать параметры, удобные для вас.

2. Размытие: Поработайте над фоновыми изображениями
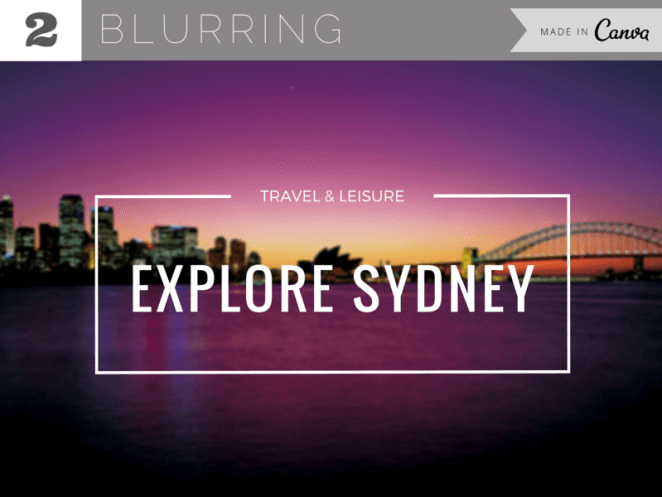
Зачастую изображение не является центральным элементом вашего дизайна, а служит всего лишь фоном, но это не значит, что оно не работает: в этом случае изображение выполняет роль декорации.
Фотографии являются визуально интересным фоном в различных видах дизайна. Но ввиду того, что почти любой дизайн предполагает содержание текста хотя бы в верхней части страницы, мы часто сталкиваемся с проблемой: детали на фото делают текст едва различимым.
Каково же решение? Примените размытие, чтобы создать ровный однородный фон, сохранив при этом узнаваемые очертания городов и пейзажей.
При усилении эффекта размытия вы можете создать мягкое абстрактное смешение цветов и/или размытые очертания. Если вы хотите придать фону больше динамичности, но не отвлекать внимания от текста, вы вполне можете воспользоваться этой опцией.
В Canva:
1) Кликните на изображение.
2) В меню выберите “Filter”.
3) Кликните на “Advanced Options” в левом нижнем углу, чтобы открыть окно настроек.
4) Слайдер размытия (Blur slider) третий снизу. Двигая его вправо, вы размываете изображение, влево – делаете его более чётким.
5) В зависимости от того, как вы расположили картинку, изменения могут быть незаметны до тех пор, пока вы не выйдете из меню. Кликните куда-нибудь вне поля меню, чтобы закрыть его и увидеть результат.

3. Насыщенность: поработайте над интенсивностью цвета
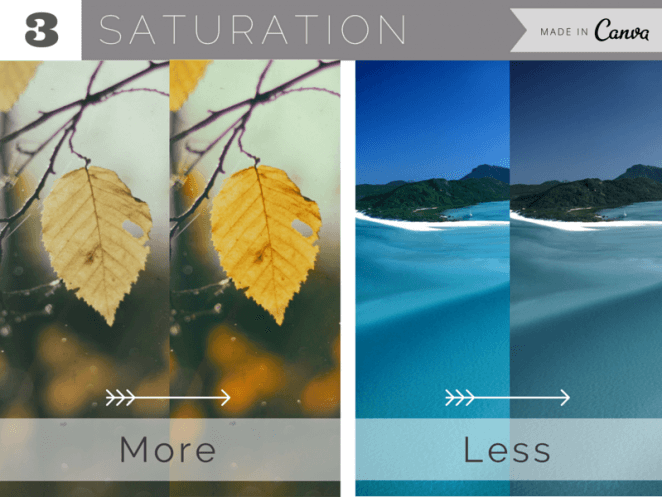
Фотографы и дизайнеры часто прибегают к регулировке насыщенности цвета, чтобы поднять свои изображения на новый уровень.
Насыщенность цвета напрямую связана с его интенсивностью, чем цвет насыщенней, тем он ярче и проще, в то время как менее насыщенные цвета более блёклые. Если вы поставите слайдер насыщенности на отметку -100, вы получите чёрно-белую фотографию.
Так как любая обработка фото требует умеренности, необходимо помнить, что слишком насыщенные цвета могут выглядеть странными и неестественными. Поэтому, если вы намерено не пытаетесь добиться такого эффекта, остановитесь прежде, чем ваше изображение запылает неоновыми цветами.
В Canva:
1) Кликните на изображение.
2) В меню выберите “Filter”.
3) Кликните на “Advanced Options” в левом нижнем углу, чтобы открыть окно настроек.
4) Насыщенность регулируется с помощью третьего слайдера (Saturation). Чтобы сделать цвета более насыщенными двигайте слайдер вправо, менее насыщенными – влево.

4. Контрастность: поработайте над тенями и светлыми участками
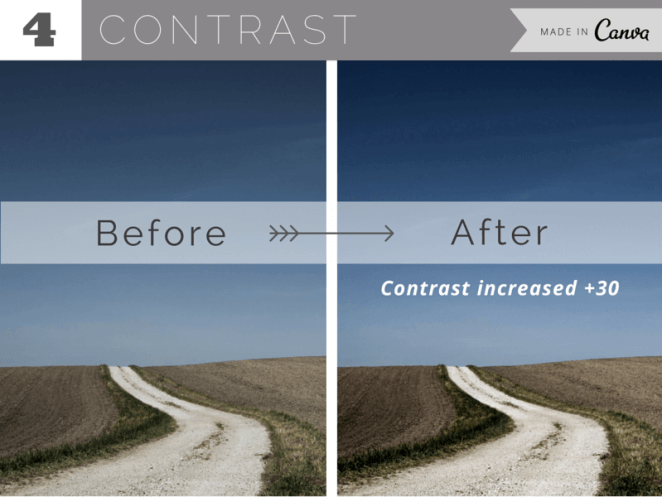
Повышение контрастности – это хороший способ выделить изображения и придать им драматический эффект.
При повышении уровня контрастности светлые участки фотографии становятся ещё более светлыми, тёмные – более тёмными, что позволяет фотографиям выглядеть чуть лучше, чем то, что вы видите в реальной жизни.
С другой стороны, снижение контрастности может сделать изображение более однородным и мягким.
Так же, как и в случае с насыщенностью, не нужно перебарщивать. Как светлые, так и тёмные части фотографии могут стать почти неразличимыми, и вы потеряете детали изображения.
В Canva:
1) Кликните на изображение.
2) В меню выберите “Filter”.
3) Кликните на “Advanced Options” в левом нижнем углу, чтобы открыть окно настроек.
4) Контрастность регулируется с помощью второго слайдера (Contrast). Чтобы повысить контрастность двигайте слайдер вправо, понизить – влево.
5. Яркость: поработайте над светом
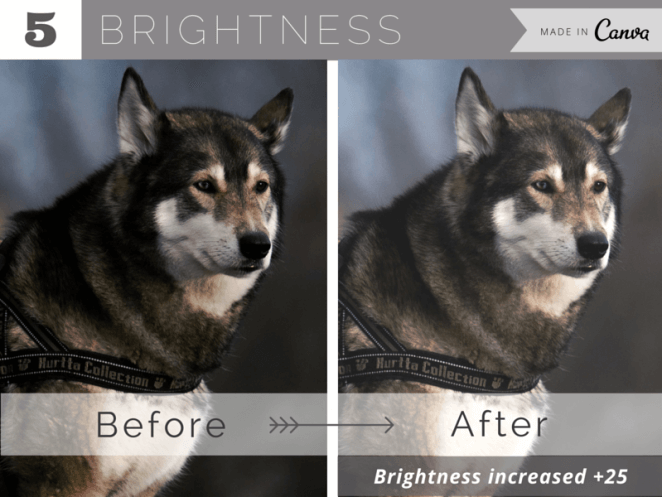
Свет часто является одним из сложнейших аспектов для фотографов.
Конечно, лучше всегда работать с фотографиями с правильным уровнем экспозиции, но иногда фото получается немного темнее, чем вам бы хотелось. В этом случае вы всегда можете исправить его, отрегулировав яркость изображения.
Помните, что при регулировке яркости всё изображение становится светлее или темнее. Лучше делать это постепенно, чтобы не переборщить и не сделать некоторые части изображения слишком светлыми. Для того, чтобы сбалансировать результат, можно снова использовать контрастность.
В Canva:
1) Кликните на изображение.
2) В меню выберите “Filter”.
3) Кликните на “Advanced Options” в левом нижнем углу, чтобы открыть окно настроек.
4) Яркость регулируется с помощью первого слайдера (Brightness). Чтобы повысить яркость, двигайте слайдер вправо, понизить – влево.
6. Фильтры: скорректируйте изображение

Благодаря Instagram и другим приложениям, фильтры стали популярным способом редактирования изображений. Они используются не только для создания определённого художественного эффекта, но и для того, чтобы скрыть недостатки фотографии самым простым способом.
В примере выше фото слева выглядит желтоватым. Чтобы сбалансировать цвета, был использован фильтр Canva “Nordic” и затем отрегулированы яркость, контрастность и насыщенность.
На скрине ниже видны параметры, установленные для фото.

Тем не менее, для большинства изображений фильтр не нужен. Старайтесь их использовать только тогда, когда хотите добиться определённого эффекта.
7. Оформление: поэкспериментируйте с макетами

Чёткий и организованный макет является ценным качеством любого дизайнерского проекта. Если вы не знаете, с чего начать, выравнивание всех элементов в сетку является самым безопасным решением. Кроме того, сетка позволяет продемонстрировать несколько изображений одновременно.
В Canva:
Существуют несколько способов организации изображений в сетку. Каждый из представленных ниже способов предполагает использование готового макета, куда вы помещаете фотографии:
1) В главном меню слева кликните на “Layouts” и выберите один из многочисленных сетчатых макетов.
2) Чтобы добавить сетку к уже существующему макету, кликните на “Elements” в главном меню, а затем на “Grids”.
3) Чтобы доработать сетки изображений, которые не подходят для ваших макетов, например, в них нет разграничивающих линий между изображениями, выберите “Elements” из главного меню, затем кликните на “Frames”, где вы найдёте различные варианты рамок.
8. Рамки: поработайте над формой и стилем изображений
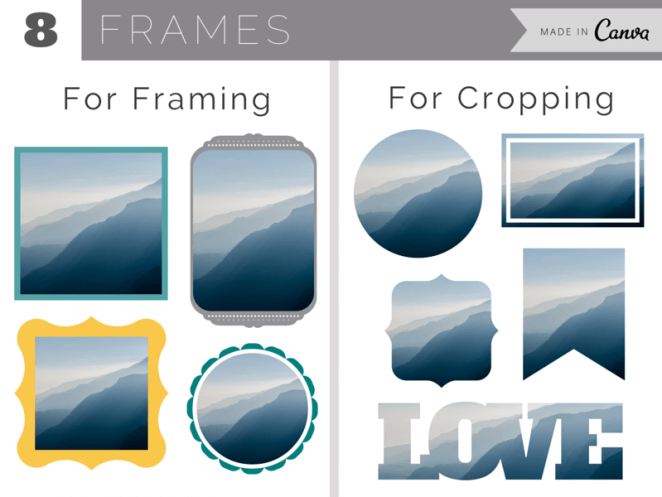
Так же, как и рамки, которые мы используем для обрамления картин и фотографий, висящих на стенах, рамки в дизайне помогают привлечь внимание к изображению.
Рамки могут быть простыми и декоративными, цветными или однотонными, представлять собой прямую линию или прорисованный дизайн в зависимости от стиля и настроения вашего проекта.
В Canva:
Вы найдёте огромное множество декоративных рамок различных стилей и форм. Также в Canva есть специальные рамки для обрезки ваших изображений. Они варьируются от простых кругов и квадратов до форм с причудливыми краями и рамок, которые создают эффект отображения фотографии на дисплеи смартфона или ноутбука.
9. Формирование слоёв: поработайте с наложением
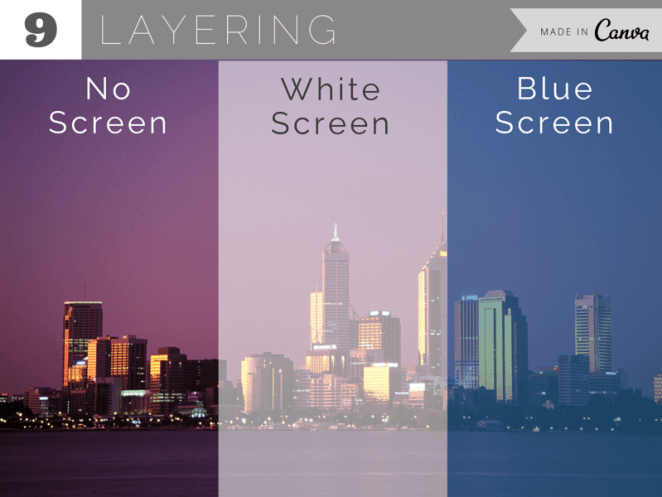
Иногда вам хочется, чтобы изображение было менее заметным – например, чтобы текст или другие элемента выделялись на его фоне. Одним из способов осуществления этого является эффект размытия, который обсуждался выше. Однако есть и другие способы, которые к тому же позволят сохранить чёткость фото.
С этой целью часто используются наложения. Они представляют собой цветные прозрачные блоки, накладываемые на изображение. Регулируя прозрачность этих блоков, вы определяете то, насколько чётким будет изображение за ним.
Вы можете создать несколько слоёв или сделать само изображение прозрачным и наложить его на фон. Чтобы переместить элемент в другой слой, можно использовать кнопки “Send to back” (переместить назад) и “Send forward” (переместить вперёд), которые появляются, когда вы кликаете на этот элемент.
В Canva:
Если вы хотите наложить прозрачный слой на ваше изображение:
1) Выберите “Elements” в главном меню, а затем – “Shapes”.
2) Первой фигурой в списке является прямоугольник, размеры которого вы можете изменить в зависимости от того, какую часть фото вы хотите им покрыть.
3) Кликните на прямоугольник, чтобы открыть меню. Кликните на круг справа, чтобы выбрать цвет наложения.
4) Затем кликните на стрелку, ведущую вниз, в правой части меню, чтобы открыть дополнительные опции. Выберите “Transparency” и двигайте слайдер до тех пор, пока не будете удовлетворены степенью прозрачности наложения.
10. Текст: поработайте над типографикой
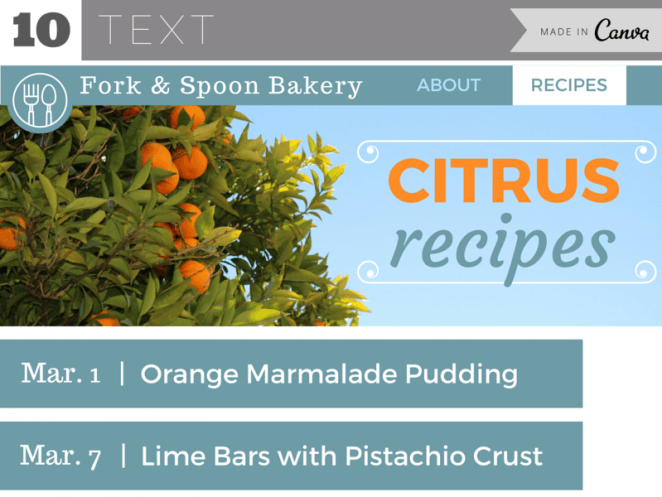
Изображения и текст являются основой графического дизайна. Скомбинировав их, вы получаете мощное средство визуальной коммуникации, поэтому необходимо дополнять изображение релевантным текстом, а к тексту подбирать подходящую картинку.
В Canva:
1) Выберите фото, на котором есть свободное пространство, или используйте наложение или размытие для создания подходящего фона.
2) Выберите “Text” в главном меню. Теперь вы можете добавить заголовок, подзаголовок и основной тест.
3) Выберите стили шрифта (100+ вариантов) и цвета, которые хорошо смотрятся на фоне вашего изображения. Вы также можете воспользоваться предложенными комбинациями, которые можно редактировать.
Ваша очередь
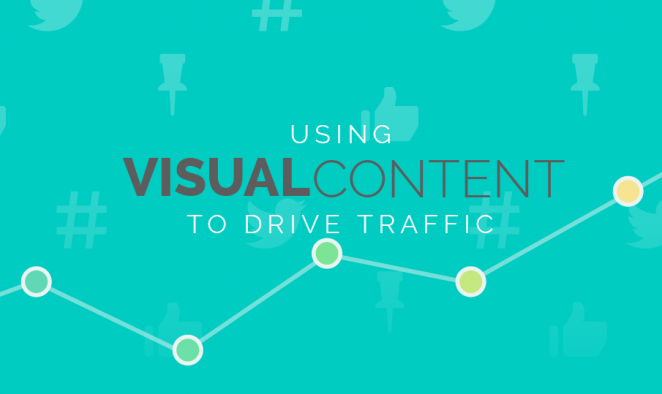
Не важно, работаете ли вы над графикой для социальных медиа, создаёте флаеры или рекламу, ведёте блог или занимаетесь чем-то ещё – визуальный контент является секретом успешного дизайна.
Используйте эти техники для редактирования фотографий до совершенства.
Источник: